Liferay Spring Tool Suite sencillo de configurar
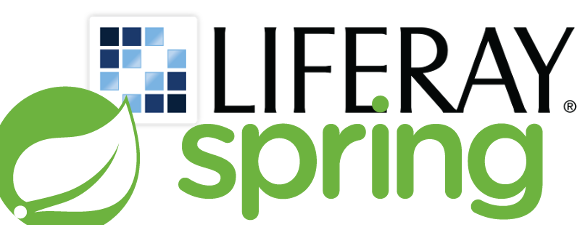
Liferay Spring Tool Suite sencillo de configurar
El objetivo de esta entrada es configurar un entorno de desarrollo para Liferay sobre Spring Tool Suite, se ha elegido este IDE porque es el que utilizo en mi trabajo, pero Eclipse seria igualmente válido y por lo tanto todos los pasos para su configuración sirven.
Para configurar el entorno se necesitan las siguientes herramientas:
- Spring Tool Suite o Eclipse.
- Liferay IDE (Extensión de Eclipse).
En primer lugar debemos descargar Liferay Portal, para ello podemos utilizar su página oficial y elegir la opción que más os convenga, o si en cambio queréis usar la versión Liferay Bundle Tomcat 6.2-ce-ga4 podéis usar directamente el siguiente enlace. Una vez que la descarga de unos aproximados 280MB haya finalizado, será necesario descomprimir el fichero en el directorio deseado.
El siguiente paso será instalar Liferay IDE en el Spring Tool Suite, para ello iremos a la pestaña “Help” y seleccionamos “Eclipse Marketplace”, como se muestra en la siguiente imagen.
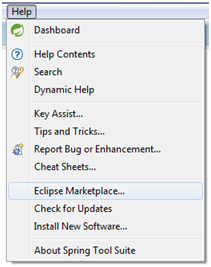
A continuación debemos escribir Liferay en el input con el nombre «Find» y pulsar en la lupa para iniciar la búsqueda, pasados unos segundos se mostrarán los resultados de búsqueda, y si todo ha salido correctamente se deberá mostrar la imagen siguiente.
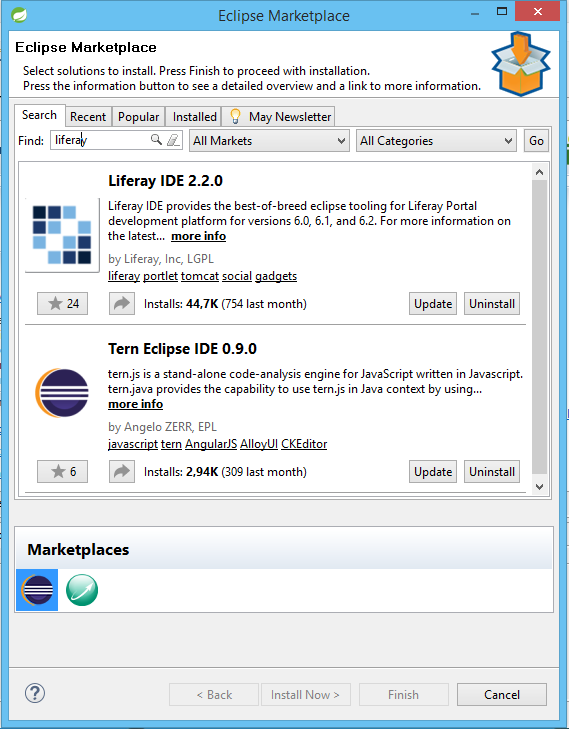
En mi caso como ya tenía instalado Liferay IDE en Spring Tool Suite me aparece la opción de actualizarlo que gracias a esta entrada aprovecharé para hacer, en vuestro caso deberéis hacer clic en «Install» y a continuación en «Finish». Pasadas unas cuantas pantallas de aceptación de términos de privacidad os solicitará reiniciar Spring Tool Suite, hacer clic en «Yes» y cuando Spring Tool Suite se reinicie ya se encontrará instalado Liferay IDE.
El siguiente paso es configurar el servidor Tomcat 7 en Spring Tool Suite de forma que podamos levantar Liferay en nuestro entorno de desarrollo. Yo recomiendo utilizar la «Perspective» de Liferay para ello debemos hacer clic en «Window/Open Perspective/Other…/Liferay» una vez que estemos usando esta perspectiva únicamente debemos pinchar en el icono que se muestra en la imagen a continuación y seleccionar “New Liferay Server”.
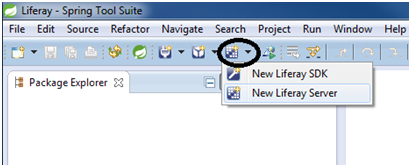
El siguiente paso será seleccionar la versión de Liferay y de Tomcat 7 en la cual queremos desarrollar el proyecto, en mi caso he seleccionado Liferay v6.2 CE y Tomcat 7. En la siguiente imagen se puede ver la pantalla de configuración.
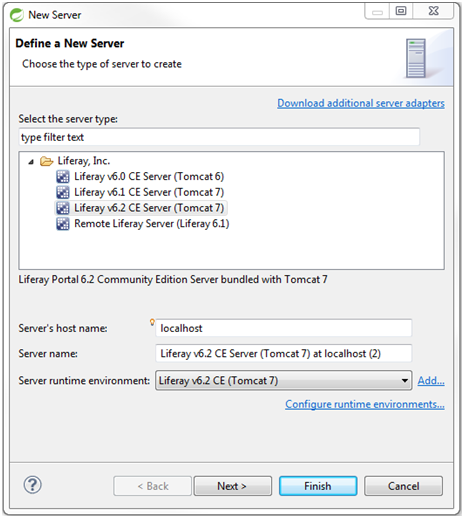
Como habéis podido observar el apartado «Server runtime environment» os aparece sin configurar debido a que yo ya lo había hecho previamente. Para configurarlo debéis hacer clic en «Add…» para que os aparezca la pantalla de la imagen que se puede ver más abajo. Seleccionar la ruta en la que está ubicado el Tomcat 7 que habéis descargado anteriormente y la ubicación del JDK o el JRE (preferiblemente JDK), para acabar hacer clic en el botón «Finish» en ambas ventanas.
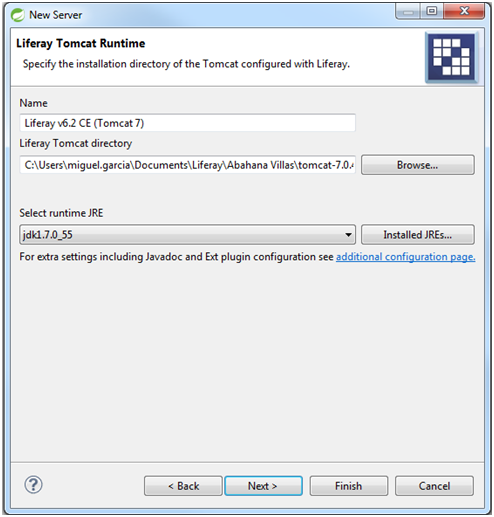
Si todo se ha realizado correctamente el servidor aparecerá en el bloque de «Servers», el último paso para arrancar Liferay en Spring Tool Suite y que se muestre en vuestro navegador, será hacer clic sobre el servidor de este bloque, y pulsar en «Start Server» como se puede ver en la siguiente imagen.
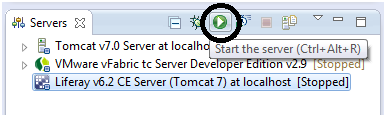
Instalar y Configurar Plugin SDK
Si queremos desarrollar paraen Liferay lo primero que debemos hacer es descargar Liferay Plugin SDK, yo os aconsejo usar la página oficial de Liferay haciendo clic en el siguiente enlace, y a continuación seleccionar «Plugins SDK» y pulsar en «Descarga» tal y como se muestra en la siguiente imagen.
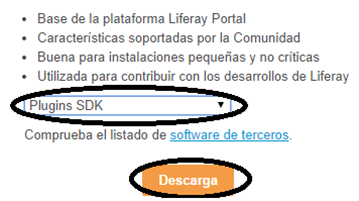
Para instalar el Plugins SDK en nuestro Spring Tool Suite debéis hacer clic en el icono que se muestra en la imagen siguiente y hacer clic en “New Liferay SDK”.
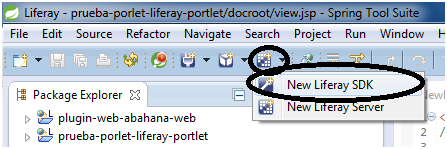
En el siguiente paso, será necesario configurar el Plugin SDK en la pantalla que podéis ver en la imagen siguiente, para ello debéis hacer clic en “Add…” en ese momento aparecerá una segunda pantalla donde debéis seleccionar la ruta donde habéis descargado el Plugin SDK, pulsando en “Browse”. Una vez seleccionada la ruta debéis pulsar en “OK” para que los cambios tengan efecto.
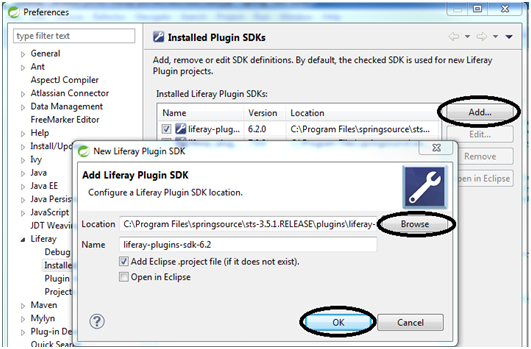
Y aquí concluye esta entrada, espero que os resulte de utilidad, la próxima semana explicaré como dar los primeros pasos en la creación de plugins para Liferay.
Un saludo y muchas gracias hasta la semana que viene.

Tienes que estar conectado para dejar un comentario.